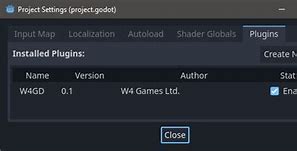Baterai CMOS: Detektif Kecil dalam Laptop
Baterai CMOS adalah sebuah baterai kecil yang biasanya berbentuk seperti koin dan terletak di motherboard komputer. Fungsi utamanya adalah untuk menjaga agar pengaturan BIOS (Basic Input/Output System) tetap tersimpan, meskipun komputer dalam keadaan mati.
Mengapa Baterai CMOS Penting?
Tanpa baterai CMOS, setiap kali Anda mematikan komputer, semua pengaturan BIOS akan kembali ke pengaturan default. Ini berarti Anda harus mengatur ulang tanggal, waktu, dan pengaturan lainnya setiap kali menyalakan komputer.
Apa yang Terjadi Jika Baterai CMOS Habis?
Jika baterai CMOS habis, Anda akan mengalami masalah seperti:
Bagaimana Cara Mengganti Baterai CMOS?
Mengganti baterai CMOS cukup mudah, tetapi pastikan Anda mengikuti petunjuk manual motherboard Anda. Secara umum, langkah-langkahnya adalah sebagai berikut:
Intinya, baterai CMOS adalah komponen kecil namun penting dalam sebuah komputer. Baterai ini memastikan bahwa pengaturan BIOS tetap tersimpan meskipun komputer dalam keadaan mati.
Jika baterai CMOS habis, Anda perlu menggantinya untuk memastikan kinerja komputer yang optimal.
Lakukan Troubleshoot
Jika sudah yakin menggunakan SSID dan kata sandi yang benar dan di logo WiFi ada tanda segitiga kuning, Anda bisa coba beberapa tahapan di bawah untuk melakukan troubleshoot. Oh iya, langkah di bawah mengikuti sistem operasi yang digunakan penulis, yakni Windows 10. Beda versi OS bisa beda juga navigasinya.
Kini setelah Anda melakukan troubleshooting, Anda tinggal perlu menjalankan perintah yang tertuai pada instruksi di layar. Karena masalah yang muncul bisa beragam-ragam, setiap laptop yang berbeda dan pada kondisi spesifik akan memunculkan masalah yang berbeda pula. Jika troubleshooting tidak menyelesaikan atau bahkan tidak menemukan masalah, bisa melakukan cara lain di bawah ini.
Sebelum Anda mengecek hal-hal lain yang lebih teknis dan rumit, alangkah baiknya lakukan dulu hal-hal yang mudah. Nah, Anda bisa coba melakukan restart pada laptop, karena memang cukup banyak masalah yang dengan mudah teratasi hanya dengan melakukan restart saja.
Pasalnya, laptop akan kembali ke dalam keadaan segar setelah berhasil dilakukan restart. Ini pun berlaku jika Anda menemukan kendala pada laptop lainnya seperti ada game yang tidak mau berjalan, webcam tidak menyala, suara tidak keluar, ataupun yang lainnya. Selalu pertimbangkan untuk restart pada setiap permasalahan yang ada.
Periksa Virus atau Malware
Jalankan pemindaian antivirus untuk memastikan tidak ada virus atau malware yang menginfeksi laptop Anda. Gunakan antivirus yang terpercaya dan pastikan selalu diperbarui.
Sebenarnya, mengapa antivirus ini penting?
Antivirus ini memiliki beberapa manfaat yang bisa Anda pahami, yuk simak:
Kemudian, terdapat cara memilih antivirus yang twepat:
Tak hanya itu, adapun juga tips untuk bagaimana menggunakan antivirus yang baik dan benar, seperti berikut:
Adapun beberapa langkah umum yang bisa Anda ikuti untuk melakukan pemindaian antivirus ini sendiri menggunakan perangkat lunak antivirus yang terpasang di laptop Anda, yaitu:
Jika langkah-langkah dasar pemecahan masalah software sudah Anda coba dan tidak berhasil, kemungkinan besar masalahnya memang terletak pada komponen fisik laptop Anda.
1. Periksa Koneksi Kabel
2. Periksa Komponen Fisik
3. Perhatikan Tanda-Tanda Kerusakan
Penting: Jika Anda tidak yakin dengan cara memperbaiki komponen laptop sendiri, sebaiknya bawa laptop Anda ke teknisi komputer yang berpengalaman.
Membuka laptop dan mengganti komponen bisa membatalkan garansi dan menyebabkan kerusakan lebih lanjut jika tidak dilakukan dengan benar.
Instal Ulang Driver WiFi
Setiap peripheral yang terhubung dengan laptop membutuhkan driver sebagai jembatan antara sistem antarmuka dan hardware. Hal ini tidak terkecuali pada WiFi yang tersemat di dalam laptop Anda. Nah, kalau laptop tidak mau terhubung ke WiFi, siapa tahu ada masalah yang berkaitan dengan driver-nya.
Daripada ribet, lebih baik gunakan software penyedia driver yang All in One seperti "Driver Pack Solution" yang bisa diunduh secara gratis melalui link ini. Menggunakan software semacam ini sungguh praktis, karena bisa dilakukan pada semua laptop terlepas dari merk dan tipenya.
Peranti lunak driver pack akan berusaha memindai hardware pada laptop dan menyediakan driver yang bisa diunduh dan diinstal dalam sekali klik saja. Tidak harus terpaku dengan software Driver Pack tertentu, Anda bisa dengan bebas menjelajahi software mana yang sesuai. Kami juga merekomendasikan Bit Driver Updater (berbayar) dan Quick Driver Updater (freemium).
Kendala laptop yang tidak mau terkoneksi dengan WiFi memang suatu hal yang menjengkelkan, terlebih jika itu terjadi di saat genting seperti saat mencari referensi untuk skripsi, melakukan online meeting, dan menonton drama Korea kesukaan.
Dengan mengikuti cara-cara yang telah kami sajikan di atas, kami berharap Anda bisa selalu mengatasi kendala WiFi agar produktivitas ataupun hiburan tidak terganggu.
Ilustrasi untuk laptop yang kesulitan mengakses Wifi (Foto: Freepik)
JAKARTA - Cara mengatasi laptop tidak bisa connect WiFi rasanya menjadi informasi penting dewasa ini. Karena umumnya para pengguna laptop tentu pernah mengalami masalah serupa.
Setidaknya ada beberapa alasan mengapa laptop mengalami masalah saat dihubungkan ke jaringan nirkabel. Masalah paling umum adalah perangkat berada dalam mode pesawat. Selain itu juga terdapat kondisi router mati atau perangkat yang tidak mendukung jaringan Wifi kerap menjadi perkara yang sering dihadapi.
Melansir berbagai sumber, Sabtu (26/08/23), berikut cara mengatasi laptop tidak bisa connect WiFi:
5. Pastikan WiFi Sudah Menyala
Jaringan WiFi tidak bisa menyala salah satunya karena jaringan belum aktif. Maka dari itu perhatikan aktif atau tidaknya jaringan WiFi.
Pilih jaringan WiFi sesuai dengan nama yang terpasang. Selain itu, pastikan laptop tidak terlalu jauh dari router dan tidak ada hambatan yang menghalangi sinyal.
4. Restart Laptop atau Router
Jika masalah koneksi masih berlanjut, cobalah untuk merestart laptop atau router. Seringkali, masalah teknis sederhana dapat diatasi dengan melakukan restart.
Pastikan untuk mematikan laptop dan router selama beberapa detik sebelum menghidupkannya kembali. Setelah keduanya dinyalakan, coba sambungkan kembali laptop ke jaringan Wi-Fi.
3. Nonaktifkan Firewall atau Antivirus
Laptop tidak bisa connect WiFi karena terhalang program Firewall atau Antivirus. Dalam beberapa kasus, program anti virus ini juga dapat menghalangi konektifitas WiFi. Namun di sisi lain perlindungan dari program ini sangat penting untuk laptop.
Cobalah untuk sementara menonaktifkan firewall atau anti virus lalu periksa apakah laptop dapat terhubung ke Wi-Fi dengan baik. Jangan lupa untuk mengaktifkannya kembali setelah mencoba langkah ini.
2. Sambungkan ke Jaringan yang Kompatibel
Router mungkin memiliki dua pita frekuensi Wifi. Salah satunya berlabel 2,4 GHz dan lainnya 5 GHz. Biasanya, pita 2,4 GHz memberikan jangkauan yang lebih baik dan pita 5 GHz memberikan kecepatan lebih tinggi. Jika satu band atau pita tidak cocok untuk Anda, coba band lainnya.
1. Menggunakan Network Troubleshooter
Atasi laptop yang tidak bisa tersambung WiFi dengan menggunakan opsi Network Troubleshooter ketika muncul pesan error “can’t connect to this network” pada laptop. Program ini akan menganalisa dan memperbaiki masalah jaringan.
Selain itu, program ini juga mampu memberi tahu berbagai potensi masalah yang membuat WiFi susah connect.
Demikian cara mengatasi laptop tidak bisa connect WiFi yang sangat membantu. Terimakasih.
Salah satu masalah yang sering dialami pengguna laptop adalah laptop tidak bisa terhubung ke wifi. Akar dari masalah bisa terjadi karena masalah sistem ataupun kesalahan saat pemakaian sebelumnya. Hal ini tentu saja membuat emosi dan memperlambat untuk menyelesaikan pekerjaan. Berikut cara mengatasi laptop yang tidak bisa terhubung ke wifi.
Cara mengatasi laptop tidak bisa connectWiFi dengan update driver network WiFi
Cara ini berlaku untuk laptop dengan sistem operasi Windows 10. Network WiFi driver diperbaiki dengan langkah berikut:
Tombol F2, Del, atau Esc: Teman Lama yang Setia
Mari kita mulai dengan yang paling dasar. Ketika laptop kita menolak masuk BIOS, tombol-tombol ajaib ini adalah kunci pintu.
Tekan tombol F2, Del, atau Esc segera setelah kamu menyalakan laptop. Jangan ragu-ragu,
Jika Anda tidak yakin kombinasi tombol mana yang digunakan pada laptop Anda, coba cari informasi di manual pengguna atau online.
Pengaturan Wifi Nonaktif
Bagaimana cara menyambungkan wifi ke laptop? Langkah pertama adalah memastikan bahwa WiFi di laptop sudah dalam keadaan aktif. Beberapa laptop memiliki tombol khusus atau kombinasi tombol seperti Fn + salah satu tombol fungsi (F1–F12) untuk mengaktifkan dan menonaktifkan WiFi. Pastikan WiFi laptop tidak dimatikan secara tidak sengaja.
Cek apakah pengaturan Wifi sudah diaktifkan atau belum. Klik ikon berlogo jaringan di layar kanan bawah. Jika tombol belum menyala, maka klik Wi-fi untuk mengaktifkannya lagi.
Jaringan WiFi Tersembunyi
Beberapa jaringan WiFi mungkin disetel agar tidak terlihat oleh perangkat secara default. Jika jaringan WiFi yang ingin Anda sambungkan adalah jaringan tersembunyi, Anda perlu menambahkan secara manual dengan memasukkan nama SSID dan kata sandi jaringan melalui pengaturan WiFi laptop.
Cara mengatasi laptop tidak bisa connect WiFi dari pengaturan WLAN AutoConfig
Laptop tidak bisa connect WiFi no internet secured bisa jadi akan teratasi dengan mengatur ulang WLAN AutoConfig. Berikut langkahnya:
Kontributor: Ilham Choirul AnwarPenulis: Ilham Choirul AnwarEditor: Ibnu Azis
Sewa Laptop atau Komputer Terbaik di Asani!
Jika laptop di kantor mengalami masalah, Asani menyediakan sewa laptop atau komputer untuk kebutuhan karyawan di perusahaan. Jika sewa di Asani, perusahaan tak perlu memikirkan masalah IT Support karena sewa laptop sudah termasuk IT Support. Lihat katalog Asani lengkap untuk kebutuhan design graphic, editing video, develop website atau aplikasi, serta administrasi, dan bisnis.
Pastikan Anda memilih jasa sewa laptop yang memiliki harga sewa terjangkau, aman, dan terpercaya.
Asani merupakan partner yang tepat untuk Anda jika membutuhkan penyewaan laptop dan perangkat IT untuk perusahaan.
Jika Anda tertarik, ajukan penawaran sekarang juga ke Asani dengan menghubungi official WhatsApp Asani atau customer service kami di [email protected].
Baca juga: 12 Cara Mengatasi Touchpad Laptop Tidak Berfungsi, Mudah!
Halo, teman-teman! Apakah Anda pernah mengalami momen ketika laptop Anda tiba-tiba memutuskan untuk bermain sulit dan menolak masuk ke BIOS?
Jangan khawatir, karena kita akan membahas cara mengatasi laptop tidak bisa masuk bios dengan cepat dan mudah. Mari kita mulai!
BIOS adalah singkatan dari Basic Input Output System. Sederhananya, BIOS adalah program dasar yang tertanam di dalam komputer yang berfungsi sebagai jembatan antara perangkat keras (hardware) dan sistem operasi.
BIOS berperan penting dalam memulai proses booting komputer, yaitu proses menghidupkan komputer dan memuat sistem operasi.
Mengapa BIOS Penting?
Perbedaan BIOS dengan UEFI:
Intinya, BIOS adalah komponen penting dalam sebuah komputer.
Meskipun seringkali tidak terlihat dan tidak perlu sering diubah, BIOS memiliki peran yang sangat krusial dalam memastikan komputer dapat berfungsi dengan baik.
Baca Juga: 10 Cara Mengatasi Laptop Tidak Bisa di Charge, Dijamin Work!